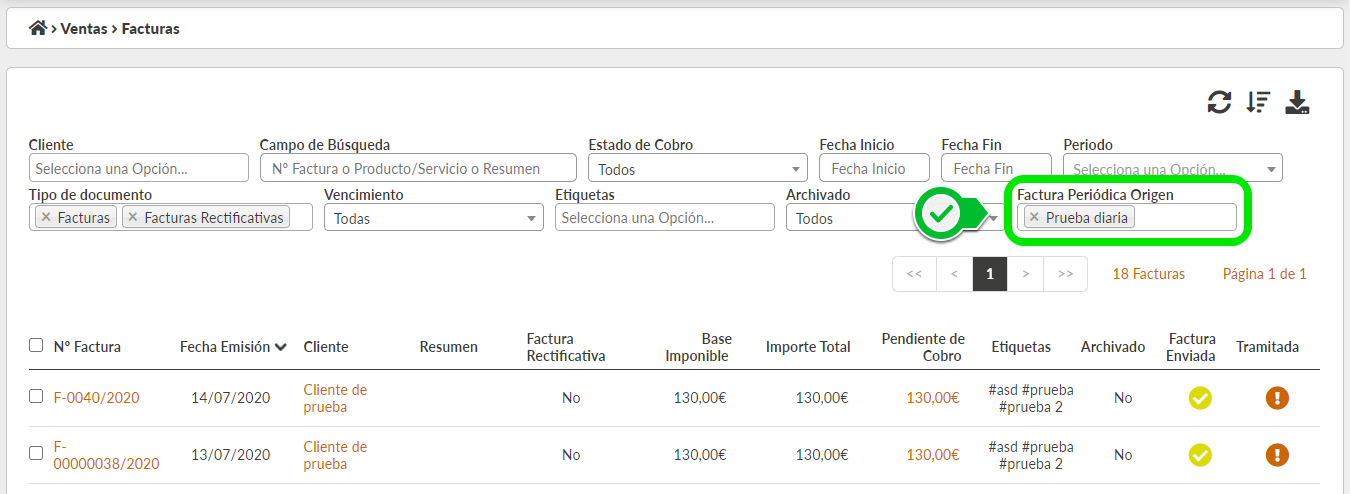Cómo hacer una factura periódica o recurrente
¿Qué es una factura periódica o recurrente?
Muchos negocios y profesionales venden a sus clientes un mismo producto o servicio de forma recurrente. Por ejemplo, una empresa de posicionamiento SEO o de alojamiento web, cobrará una misma cuota mensual por el servicio que realiza a sus clientes. La creación de estas facturas mensuales puede realizarse manualmente por la empresa que provee este producto o servicio, pero en estos casos tiene muchas ventajas la existencia de un programa informático que realice este trabajo repetitivo de forma automática.
Una factura periódica o recurrente es por tanto aquella que se puede crear y enviar de forma automatizada, cada cierto tiempo, haciendo uso de un programa de facturación. En Facturas Cloud tenemos disponible esta funcionalidad y a continuación te contamos con detalle cómo hacerlo.
¿Qué ventajas tiene la facturación periódica o recurrente?
La facturación recurrente tiene una serie de ventajas que pasamos a enumerar:
- Ahorrarás un tiempo precioso en tareas repetitivas para dedicarlo a lo que realmente importa; tu negocio. Un ordenador hará el trabajo por ti.
- Evitarás olvidos o retrasos en la facturación por la venta de tus productos o servicios.
- Eliminarás los posibles errores humanos a la hora de crear tus facturas y eso a su vez te permitirá cobrar cuando te corresponde.
¿Cómo puedo crear una factura periódica en Facturas Cloud?
Una vez que estás registrado en Facturas Cloud y hayas iniciado sesión, debes seguir los siguientes pasos:
1.- Activa el módulo de facturas periódicas. Para ello, debes acceder a la opción de menú "Configuración > Empresas" y seleccionar la empresa en la que quieres activarlo. En el formulario de edición debes dirigirte a la pestaña "Módulos", marcar la opción "Sí" de dicho módulo y guardar el formulario.
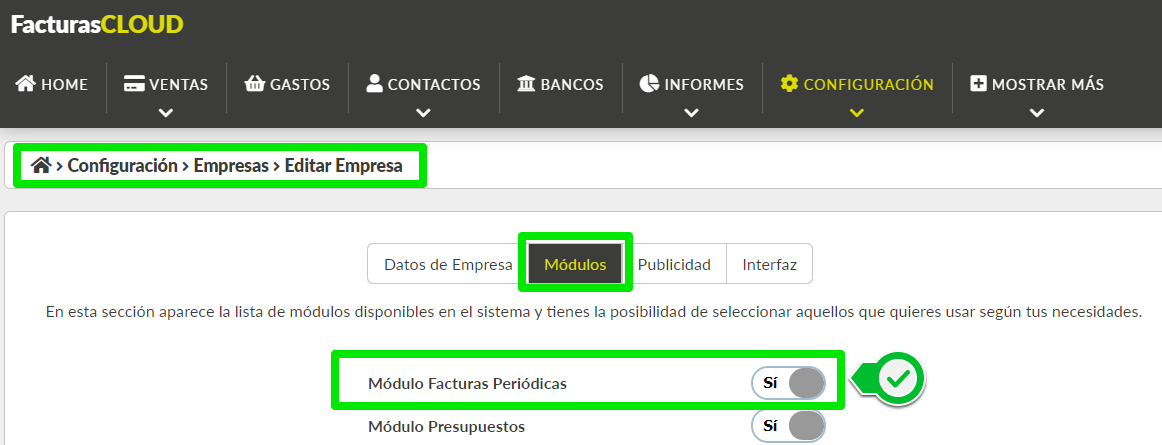
2.- Accede al formulario de alta de la factura periódica. Para ello hay dos opciones:
2.1.- La primera opción es accediendo directamente a la opción de menú "Ventas > Facturas Periódicas" y pulsando en el botón "Nueva" que se encuentra en la parte inferior de la pantalla.
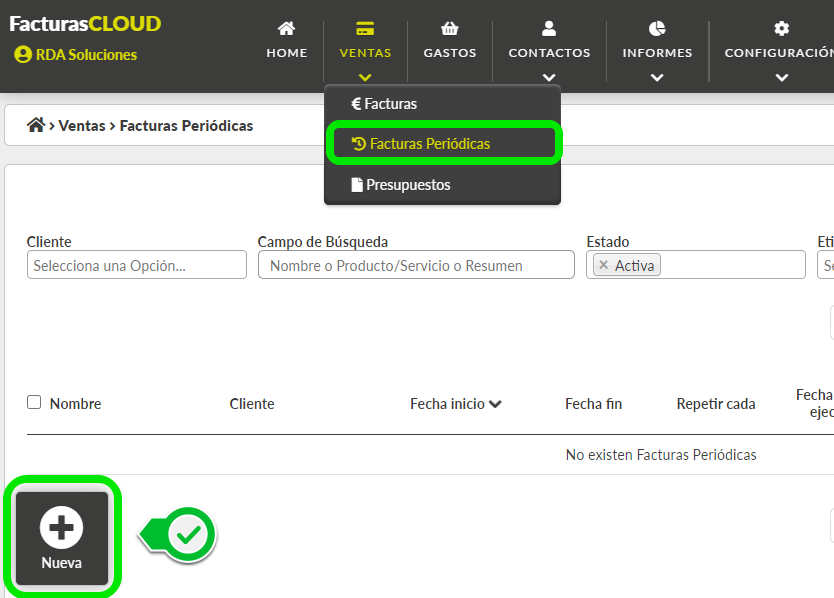
2.2.- La segunda opción es convertir una factura ya existente en periódica. Para ello, solo tienes que acceder a la opción de menú "Ventas > Facturas", seleccionar la factura que desees del listado y pulsar el botón "Crear Periódica".
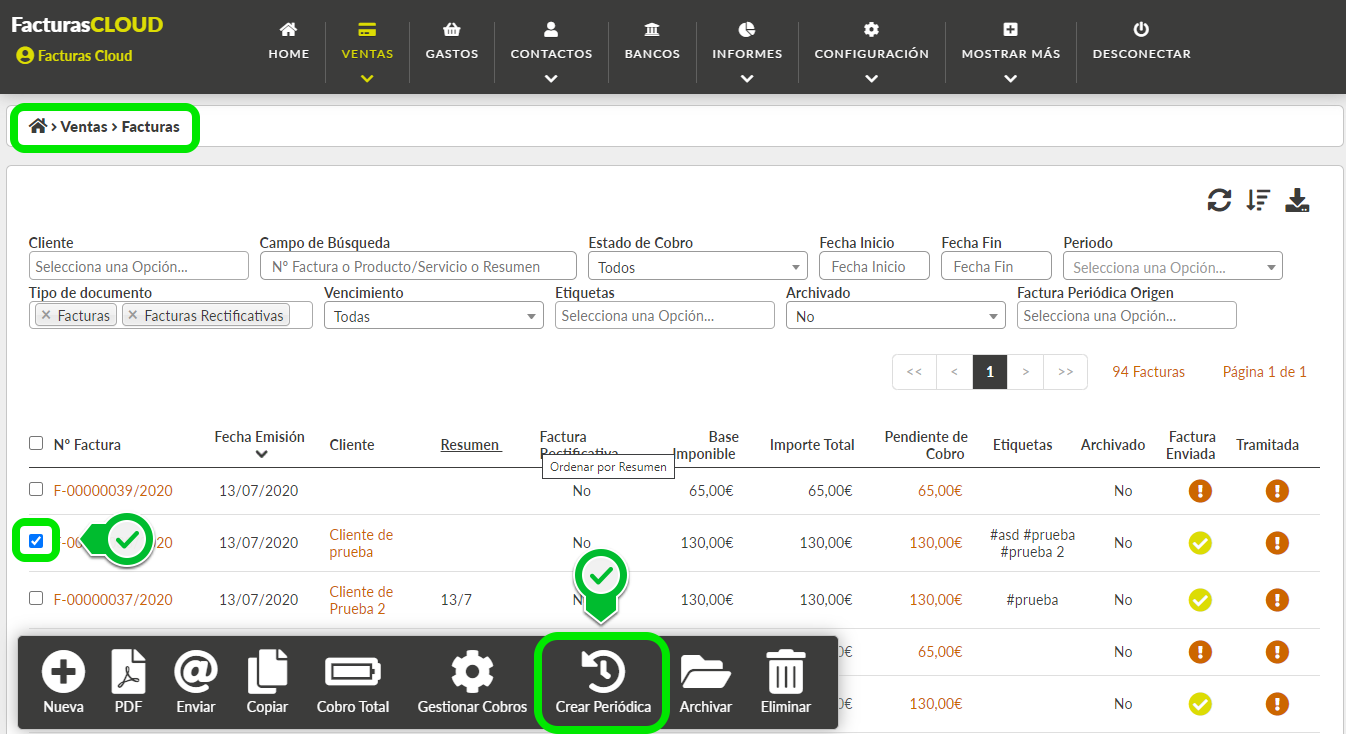
Con cualquiera de las dos opciones anteriores, accederás a un formulario donde vas a poder configurar todos los aspectos de tu factura recurrente. La única diferencia entre ambas opciones es que, mientras en la primera accederás al formulario con todos los campos vacíos, en la segunda se copiará toda la información de la factura original y solo tendrás establecer la planificación de ejecución.
El formulario que te vas a encontrar es muy similar al formulario de alta de una factura. La información a rellenar la vas a encontrar agrupada en pestañas:
Información General. Los campos que puedes rellenar en esta pestaña son los siguientes:
- Nombre: Es un nombre identificativo para la factura periódica y que te ayude a recordar su contenido.
- Planificación: Esta es una de las secciones más importantes de este formulario y la diferencia fundamental con respecto al formulario de alta de una factura. En ella vas a definir cuando quieres que se creen tus facturas automáticamente:
- Fecha inicio. Establece la fecha de inicio desde la que quieres crear las facturas automáticas.
- Fecha fin. Este campo establece la fecha de finalización del proceso automático. En caso de dejarse vacío, se ejecutará continuamente.
- Repetir cada. Este apartado contempla dos campos. Uno es un valor numérico en el que puedes indicar cada cuanto tiempo se repite el proceso y otro es un desplegable que define la ventana temporal (días, semanas, meses o años).
- Datos Generales:
- Cliente.
- Serie. Si tienes varias series para tus facturas, este campo te va a permitir definir con cuál debe crearse.
- Núm. días Fecha de Vencimiento. Este campo te permite establecer qué fecha de vencimiento debe asignarse al crear cada factura. La fecha de vencimiento será la fecha de creación de la factura más el número de días indicado en este campo. Si por ejemplo la fecha de creación es el 01/01/2020 y hay establecidos 15 días, la fecha de vencimiento asignada será el 16/01/2020.
- Factura Simplificada. Te permite definir si tu factura es simplificada o no. En caso de serlo, no será obligatorio rellenar el campo Cliente.
- Resumen. Este es un campo meramente informativo para ti y que se trasladará a la factura para que sepas de qué se trata de una forma sencilla. La información de este campo no se muestra en la factura que mandas a tus clientes.
- Etiquetas. Podrás añadir todas las etiquetas que desees para clasificar las facturas creadas.
- Líneas de Detalle: En esta sección puede incluir los productos y servicios de tu factura, cantidad, importe, impuesto etc. Es exactamente igual que el formulario de creación de una factura.
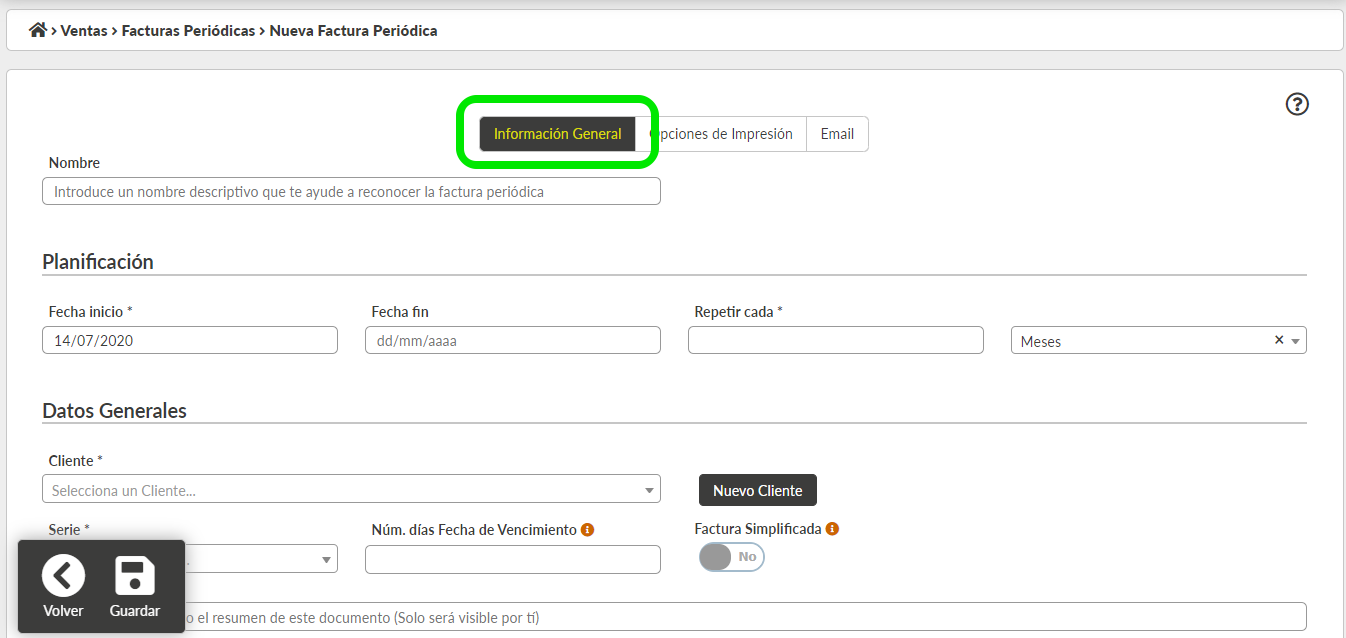
Opciones de Impresión. Esta pestaña es igual que la que tienes disponible en el formulario de alta de una factura y desde donde puedes configurar el aspecto gráfico de la misma: colores, tipo de letra, imagen de fondo, comentarios antes y después de las líneas de detalle etc.

Email. Con esta funcionalidad de facturación periódica, además de crear la factura, también vas a poder establecer en esta sección a quien quieres que se mande por e-mail de forma automática. Verás varios campos disponibles:
- ¿Quieres que se mande un e-mail automático al crear la factura?: Si este campo lo dejas marcado como "No", el sistema no mandará la factura por e-mail cuando la cree de forma automática. Si por el contrario lo marcas como "Sí", se habilitarán el resto de los campos para definir los destinatarios.
- Para: Lista de e-mails a los que enviar la factura una vez creada.
- Asunto: Asunto del e-mail a enviar.
- Cuerpo del mensaje: Texto que se incluye en el cuerpo del e-mail a enviar.
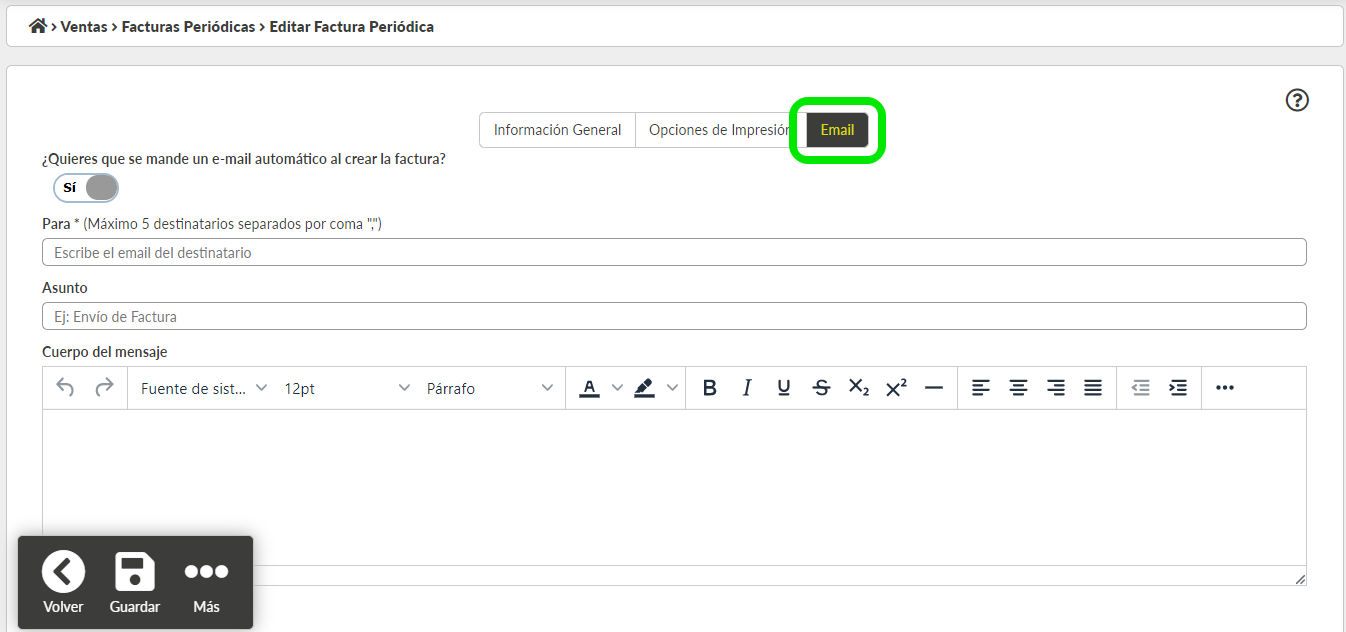
Una vez relleno el formulario, solo tienes que pulsar el botón "Guardar". Los cambios serán guardados y podrás ver el resultado en el listado de facturas periódicas.
¿Qué son y cómo puedo aplicar los comodines?
Es frecuente que cuando realizas una factura periódica por la venta de un producto o servicio, lo único que cambie de una factura a otra sea el periodo temporal del mismo. Si por ejemplo proporcionas un servicio de alojamiento web y a tu cliente le cobras mensualmente el día 1 de cada mes desde el 01/01/2020 hasta el 31/12/2020, será típico un comportamiento como el siguiente:
- El día 01/01/2020 se crea la factura con el concepto "Alojamiento web correspondiente al periodo 01/01/2020 - 31/01/2020".
- El día 01/02/2020 se crea la factura con el concepto "Alojamiento web correspondiente al periodo 01/02/2020 - 29/02/2020".
- El día 01/03/2020 se crea la factura con el concepto "Alojamiento web correspondiente al periodo 01/03/2020 - 31/03/2020".
- etc.
- El día 01/12/2020 se crea la factura con el concepto "Alojamiento web correspondiente al periodo 01/12/2020 - 31/12/2020".
La funcionalidad de facturación periódica de Facturas Cloud te permite realizar este tipo de automatizaciones a través de comodines. Estos comodines vendrán marcados entre corchetes y existen las siguientes posibilidades:
- [dia+x]: Este comodín representa el número de día del mes en el que se ejecuta la factura periódica. La "x" representa el número de días que se pueden sumar o restar a esa fecha.
- [2dia+x]: Este comodín representa el número de día del mes en el que se ejecuta la factura periódica expresado siempre con 2 dígitos (a diferencia de la opción [dia+x] que tendrá 1 o 2 dígitos según corresponda). La "x" representa el número de días que se pueden sumar o restar a esa fecha.
- [ultimodiames+x]: Este comodín representa el número del último día del mes en el que se ejecuta la factura periódica. La "x" representa el número de días que se pueden sumar o restar a esa fecha.
- [mes+x]: Este comodín representa el número de mes en el que se ejecuta la factura periódica. La "x" representa el número de meses que se pueden sumar o restar a esa fecha.
- [2mes+x]: Este comodín representa el número de mes en el que se ejecuta la factura periódica expresado siempre con 2 dígitos (a diferencia de la opción [mes+x] que tendrá 1 o 2 dígitos según corresponda). La "x" representa el número de meses que se pueden sumar o restar a esa fecha.
- [anio+x]: Este comodín representa el número de año en el que se ejecuta la factura periódica expresado siempre con 4 dígitos. La "x" representa el número de años que se pueden sumar o restar a esa fecha.
- [2anio+x]: Este comodín representa el número de año en el que se ejecuta la factura periódica expresado siempre con 2 dígitos. La "x" representa el número de años que se pueden sumar o restar a esa fecha.
- [nombremes+x]: Este comodín representa el nombre del mes en el que se ejecuta la factura periódica. La "x" representa el número de meses que se pueden sumar o restar a esa fecha.
- [numerotrimestre+x]: Este comodín representa el número de trimestre en el que se ejecuta la factura periódica. La "x" representa el número de trimestres que se pueden sumar o restar a esa fecha.
Veamos varios ejemplos para que se comprenda fácilmente. Sigamos con el ejemplo anterior donde teníamos un servicio de alojamiento web desde el 01/01/2020 hasta el 31/12/2020 y donde facturamos cada día 1 de mes. Si en este caso rellenamos 4 líneas de detalle con estos valores:
- Línea de detalle 1: Servicio desde el [dia]/[mes]/[anio] hasta el [ultimodiames]/[mes]/[anio].
- Línea de detalle 2: Servicio desde el [2dia+5]/[2mes-1]/[2anio] hasta el [2dia+5]/[2mes+1]/[2anio+1].
- Línea de detalle 3: Servicio correspondiente al mes de [nombremes]/[anio].
- Línea de detalle 4: Servicio del [numerotrimestre+1]º trimestre.
Cuando esta factura periódica se ejecute por ejemplo el 01/07/2020, las líneas de detalle resultantes serían las siguientes:
- Línea de detalle 1: Servicio desde el 1/7/2020 hasta el 31/7/2020.
- Línea de detalle 2: Servicio desde el 06/06/20 hasta el 06/08/21.
- Línea de detalle 3: Servicio correspondiente al mes de Julio/2020.
- Línea de detalle 4: Servicio del 4º trimestre.
¿En qué campos se pueden aplicar estos comodines?
Estos comodines se pueden aplicar en todos los campos de texto del formulario de alta y modificación de las facturas periódicas, es decir:
- Resumen.
- Descripción de las líneas de detalle.
- Comentarios antes del detalle.
- Comentarios después del detalle.
- Pie de página.
- Asunto del Email.
- Cuerpo del mensaje.
¿Puedo interrumpir la ejecución de una factura periódica sin eliminarla?
Las facturas periódicas pueden tener tres estados:
- Activa: Es el estado por defecto al crear una factura recurrente. En este estado se encuentran todas aquellas facturas recurrentes que aún no han llegado a su fecha de fin y deben generar las facturas automáticamente.
- Parada: Puede darse el caso en el que, durante la prestación de un servicio a un cliente, se produzca una interrupción de este. En estos casos las facturas periódicas se pueden "Parar" y de ese modo, mientras que se encuentren en ese estado, no se generarán las facturas definidas en la planificación.
- Finalizada: Toda factura periódica, en estado "Activa" o "Inactiva", que llegue a su fecha de fin, se pondrá automáticamente en este estado indicando que ya no va a generar ninguna factura más.
Por lo tanto, la respuesta es que sí que vas a poder interrumpir la ejecución de una factura periódica sin necesidad de eliminarla por completo. Para ello solo tienes que acceder al listado de facturas periódicas desde la opción de menú "Ventas > Facturas periódicas", marcar aquella que desees y pulsar el botón "Parar" en la botonera inferior.
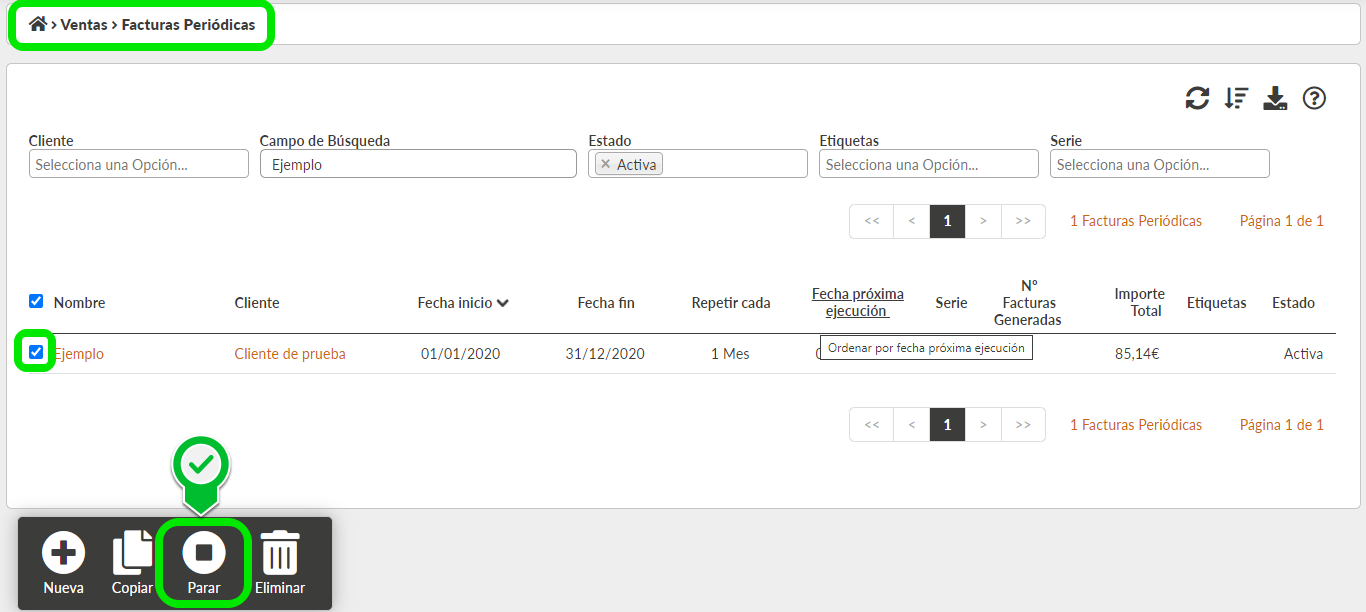
Una vez parada, la factura periódica se puede volver a activar repitiendo el mismo proceso y pulsando esta vez el botón "Activar" que se habilitará en la botonera.
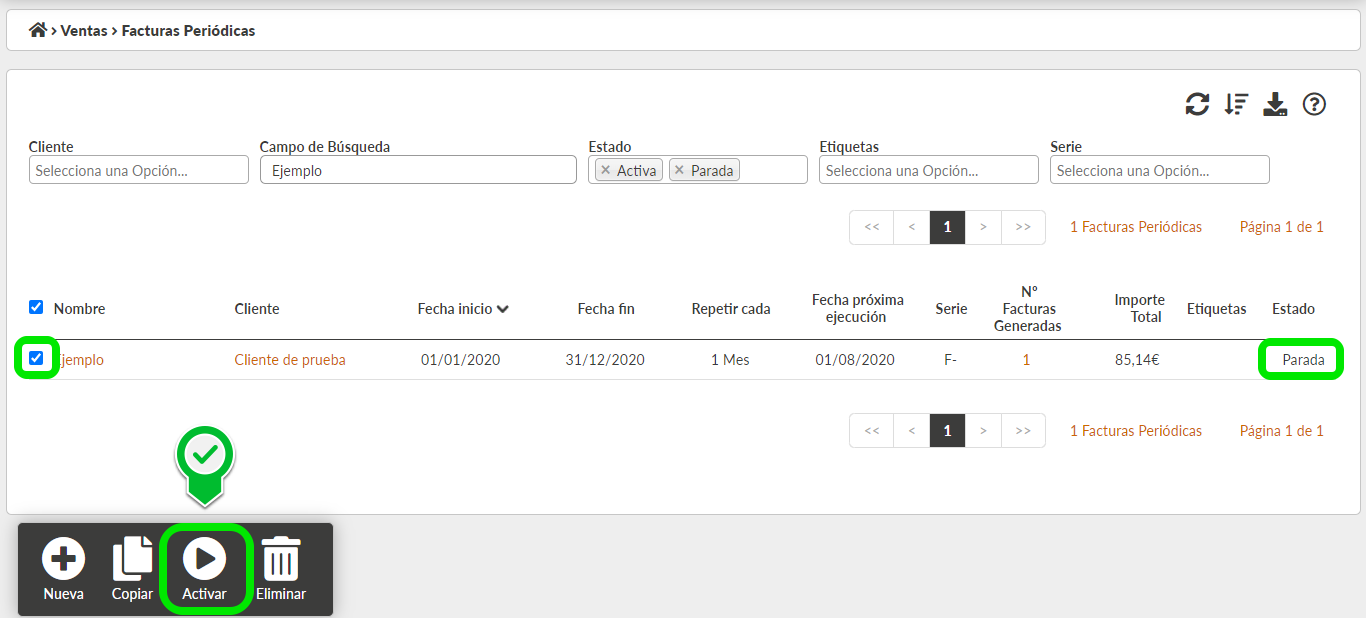
Cabe destacar que, en este caso, no se realizará una ejecución automática con carácter retroactivo. Es decir, todas las facturas que hayan dejado de crearse por encontrarse la factura periódica en estado "Parada", no se crearán al activarla. Solo se crearán las facturas a partir de la fecha de activación según la planificación establecida.
¿Qué es lo que hace Facturas Cloud cuando llega el día de crear la factura?
Diariamente Facturas Cloud revisa todas tus facturas periódicas y comprueba si deben generar o no una nueva factura de forma automática según la planificación que tengan definida. El proceso es el siguiente:
- Se obtienen todas aquellas facturas periódicas en estado "Activa" que deban ejecutarse ese día.
- De cada una de ellas se calcula el número de factura según la serie seleccionada.
- Se sustituyen los comodines establecidos por los datos definitivos.
- Se almacena la nueva factura en la base de datos.
- En caso de que la factura periódica tenga asociado un envío por e-mail, se genera el PDF correspondiente y se manda a todos los destinatarios establecidos.
- Si tienes marcado el campo de "Recibir emails" ubicado en la opción de menú "Configuración > Mis datos", recibirás un e-mail confirmando la creación de la nueva factura.
- Una vez terminado el proceso, se actualiza la fecha de próxima ejecución de la factura periódica.
¿Cómo puedo saber las facturas que ha generado una de mis facturas periódicas?
Accediendo al listado de facturas periódicas puedes ver, entre otros datos, una columna con el número de facturas generadas.
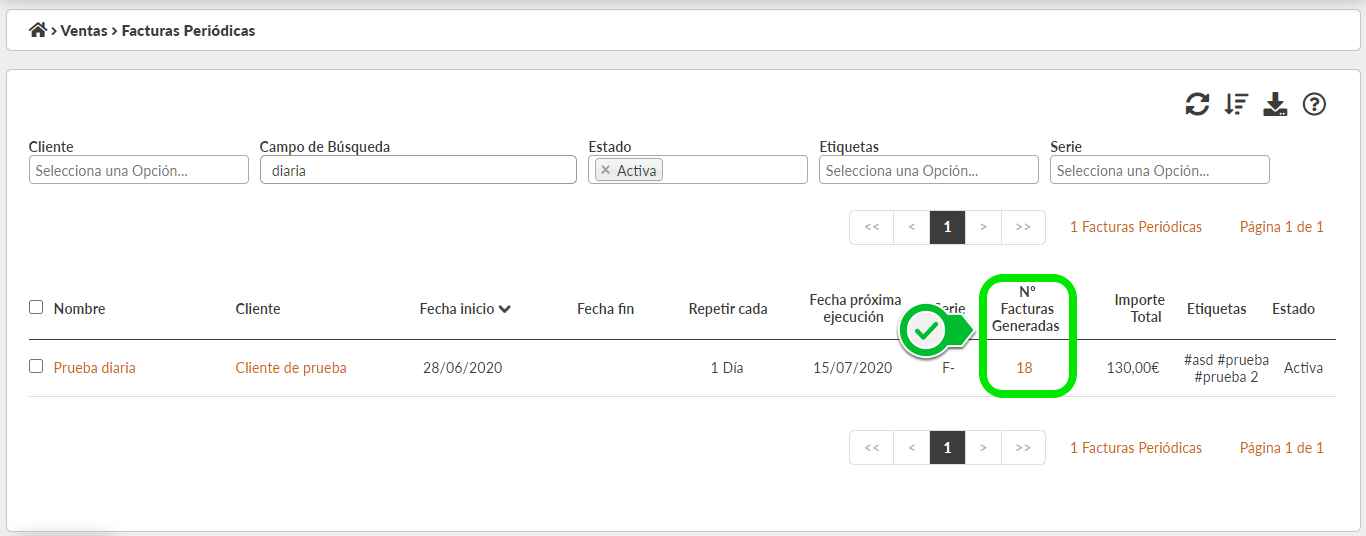
Si pulsas sobre ese número, accederás al listado de facturas y se añadirá automáticamente en el filtro "Factura Periódica Origen" la factura periódica de la que quieres conocer la información.