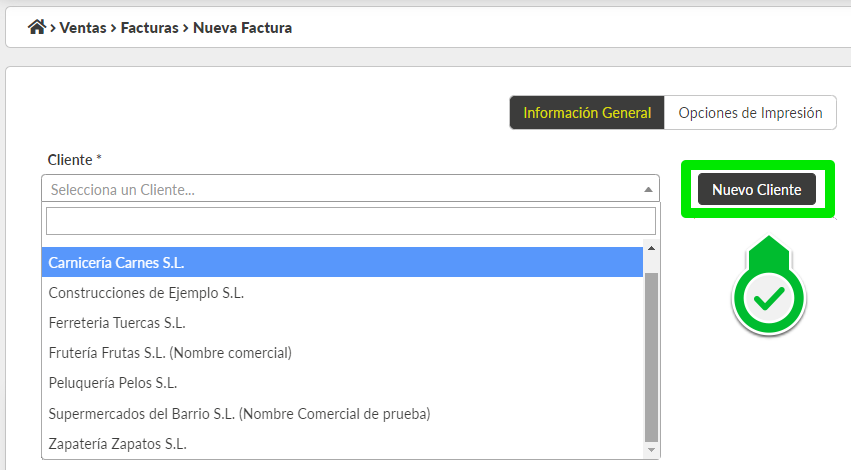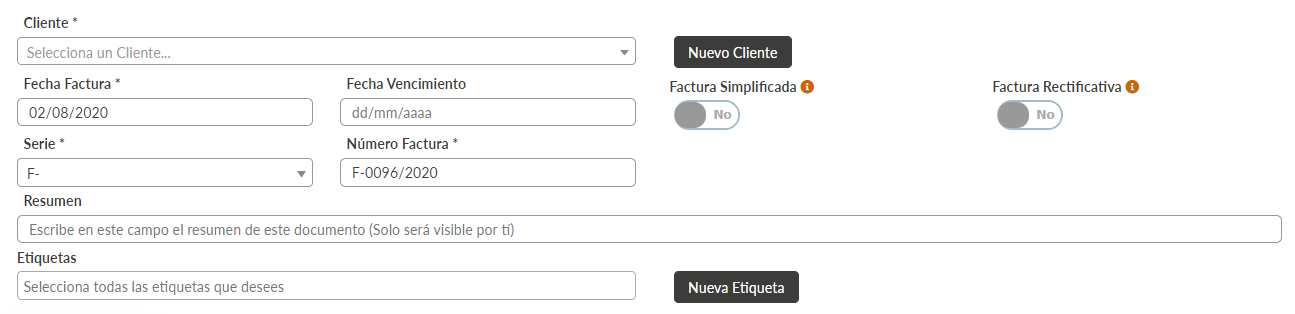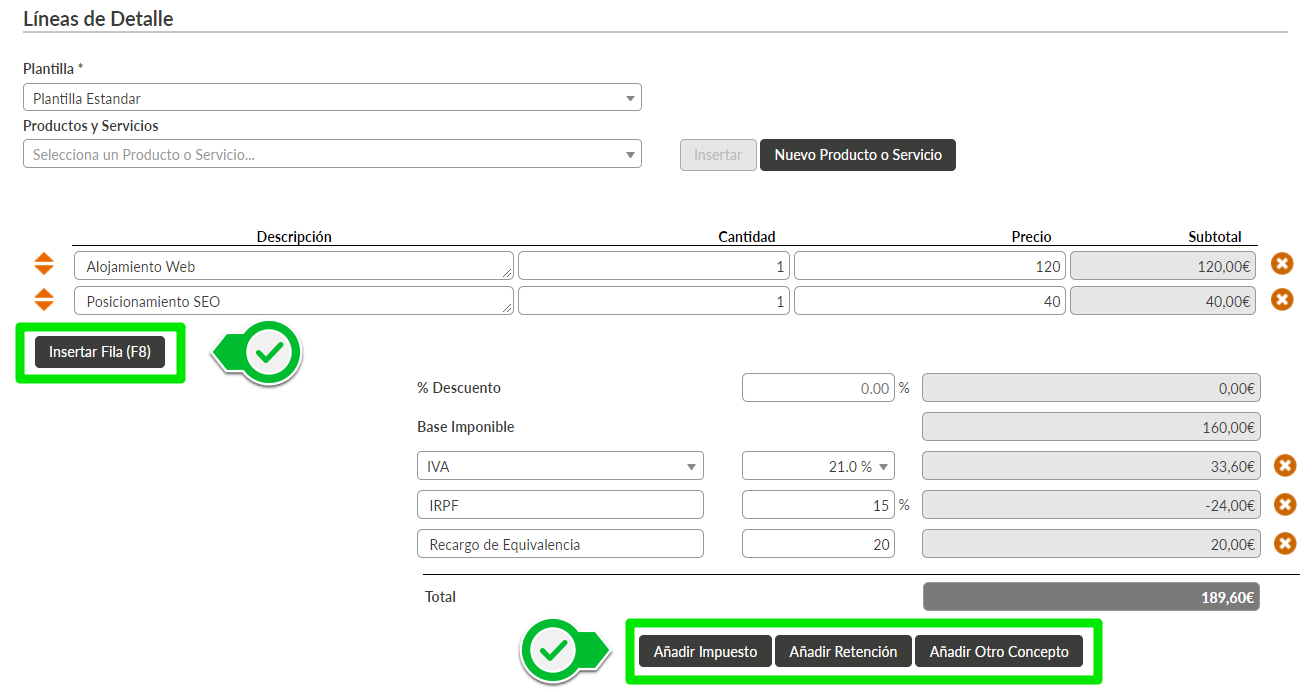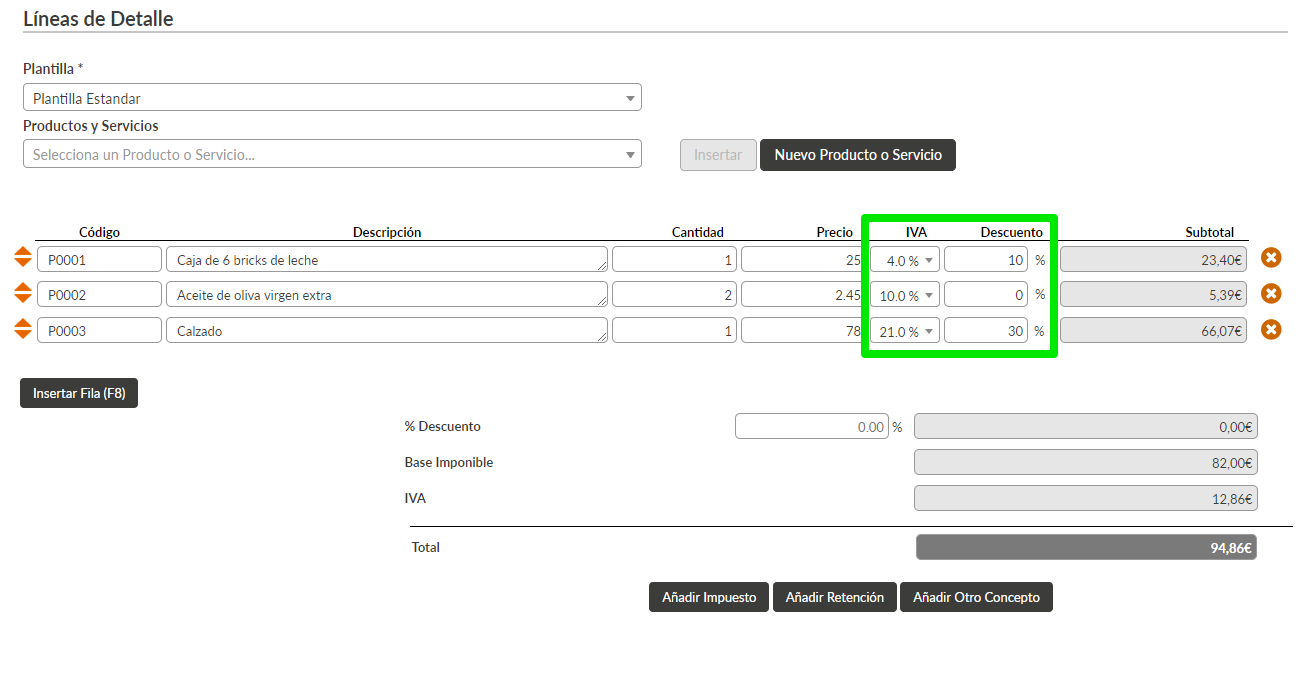Cómo hacer tu primera factura en Facturas Cloud
¿Cómo creo mi primera factura?
Si eres nuevo en Facturas Cloud o si quieres conocer todas las opciones que te ofrecemos a la hora de crear una factura, no dejes de leer porque te lo explicamos detalladamente a continuación.
En el post "cómo hacer una factura" de nuestro blog, te explicamos todo lo que has de saber sobra las facturas: qué son, qué tipos hay, qué información hay que incluir en las mismas e incluso algún ejemplo. Facturas Cloud se ha diseñado para cumplir con todos esos requisitos, pero sin perder de vista las posibles personalizaciones que necesites aplicar a tu empresa.
Una vez que estás registrado en Facturas Cloud y hayas iniciado sesión, debes dirigirte a la opción de menú "Ventas > Facturas" y pulsar el botón "Nueva" que se encuentra en la parte inferior de la pantalla.
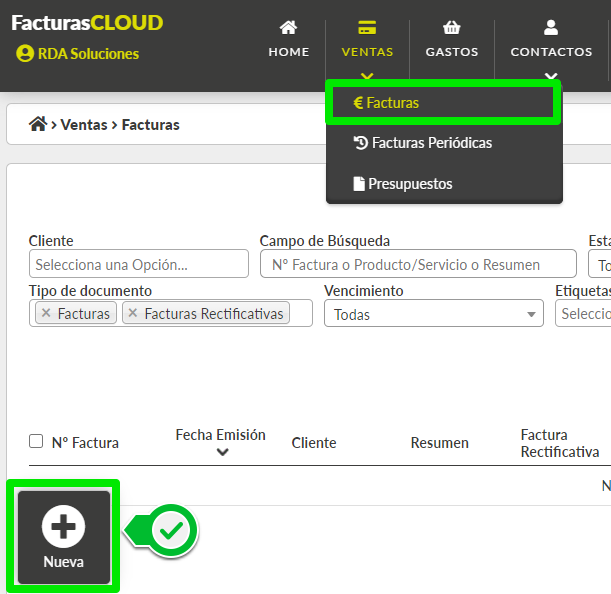
De esta forma, accederás a un formulario donde vas a poder configurar todos los aspectos de tu factura. La información a rellenar la vas a encontrar agrupada en dos pestañas:
Información General. En esta pestaña vas a incluir el contenido de la factura y estos son los campos que te vas a encontrar:
- Cliente: Con este campo vas a poder seleccionar el cliente al que va dirigida la factura. Los clientes que aparecerán a este desplegable serán los que tengas dados
de alta en el sistema (Opción de menú "Contactos > Clientes"). En caso de que el cliente aún no esté dado de alta, vas a poder hacerlo a través del botón "Nuevo Cliente" que tienes disponible en
este mismo formulario.

- Fecha Factura: Esta es la fecha de emisión de la factura.
- Fecha de vencimiento
- Factura Simplificada: Marcando este campo a "Sí", el tipo de la factura pasará a ser simplificada. En este caso, el campo "Cliente" deja de ser un campo de obligado cumplimiento.
- Factura Rectificativa: Del mismo modo que el caso anterior, en caso de marcar este campo a "Sí" la factura pasará a ser rectificativa o de abono. En este caso, el sistema verificará que el importe total de la misma es negativo para poder considerarla válida.
- Serie: De entre todas las series que tengas definidas para tus facturas, podrás seleccionar cual es la que hay que utilizar en la que estás dando de alta.
- Número Factura: Según la serie que selecciones, el sistema calculará cuál es el número que le corresponde. Este número tiene en cuenta tanto el siguiente contador de la serie seleccionada, como el formato que tengas definido en la opción de menú "Configuración > Numeración".
- Resumen: Este campo te permite identificar el contenido de este documento. Lo que incluyas en él no se incluirá en el PDF que mandes a tu cliente.
- Etiquetas: Vas a poder etiquetar la factura como consideres oportuno. Esto te ayudará a agrupar varios documentos con una misma etiqueta y a buscarlos de forma rápida bajo este criterio.

- Líneas de Detalle: En esta sección vas a poder introducir el contenido principal de la factura, es decir, los diferentes productos y servicios que se incluyen, junto con la cantidad de unidades vendidas o su precio unitario.
Según la plantilla que hayas seleccionado, así tendrás unos campos u otros a rellenar.
Imagina por ejemplo que tienes una empresa de servicios de alojamiento web y posicionamiento SEO, donde todos ellos tributan al 21%. Además, has de incluir un IRPF del 15% y un Recargo de Equivalencia de 20€. Todo ello lo podrías ir incluyendo utilizando los botones "Insertar Fila", "Añadir Impuesto", "Añadir Retención" y "Añadir Otro Concepto" respectivamente. Este sería el aspecto que tendría la factura:
Pero imagina ahora que tienes un supermercado donde vendes productos con diferente IVA y donde necesitas poder aplicar un porcentaje de descuento diferente a cada uno de ellos. En este caso, podrías seleccionar una plantilla donde, además de los campos anteriores, se incluyeran también las columnas "IVA" y "Descuento". Este sería el aspecto que podría tener tu factura en este caso:
Opciones de Impresión. En esta pestaña vas a poder ajustar el aspecto gráfico que va a tener tu factura y añadir información adicional de interés para tu cliente:
- Diseño: En el sistema hay predefinidos varios diseños que ubican los bloques de información en uno u otro lugar del documento. Puedes elegir el que más te guste o más se ajuste a tu imagen de marca.
- Fuente: Puedes elegir el tipo de letra de los textos de la factura.
- Tamaño Fuente: Pequeño, Mediano o Grande.
- Colores: letra, letra en cabeceras, cabeceras, tablas, fondo del documento y líneas de las tablas.
- Altura pie de página
- Alineación texto: En caso de que añadas una descripción de un producto que ocupe varias líneas de texto, vas a poder definir dónde se ubicará la información del resto de columnas: en la parte superior, en el medio o en la parte inferior.
- Imagen de fondo: Esta imagen de fondo de ayudará a conseguir un aspecto más profesional de tus facturas. Puedes ver algunos ejemplos de plantillas para que puedas descargarlos y adaptarlos como necesites.
- Márgenes (izquierdo, derecho, superior e inferior): Te permiten ajustar el espacio que se deja entre el borde de la página y el contenido de la factura.
- Visualizar logotipo: Podrás indicar si quieres incluir en la factura tu logotipo o no.
- Mostrar tu e-mail: Podrás indicar si quieres incluir en la factura tu e-mail o no.
- Mostrar tabla de impuestos: Marcando esta opción a "Sí", se incluirá al final de las líneas de detalle una tabla resumen de los impuestos aplicados.
- “Comentarios antes del detalle” y “Comentarios después del detalle”: Estos campos están destinados a incluir cualquier información relevante que tu cliente necesite conocer. Es muy típico utilizar estos campos para añadir la forma de pago o la cuenta corriente donde tu cliente debe realizar la transferencia bancaria.
- Pie de Página: Este es un campo similar a los campos de “Comentarios” antes y después de las líneas de detalle. La información que añadas en este campo se incluirá en la última página del PDF que mandes a tu cliente. Aquí se suele incluir la página web del negocio o el texto legal de la protección de datos.
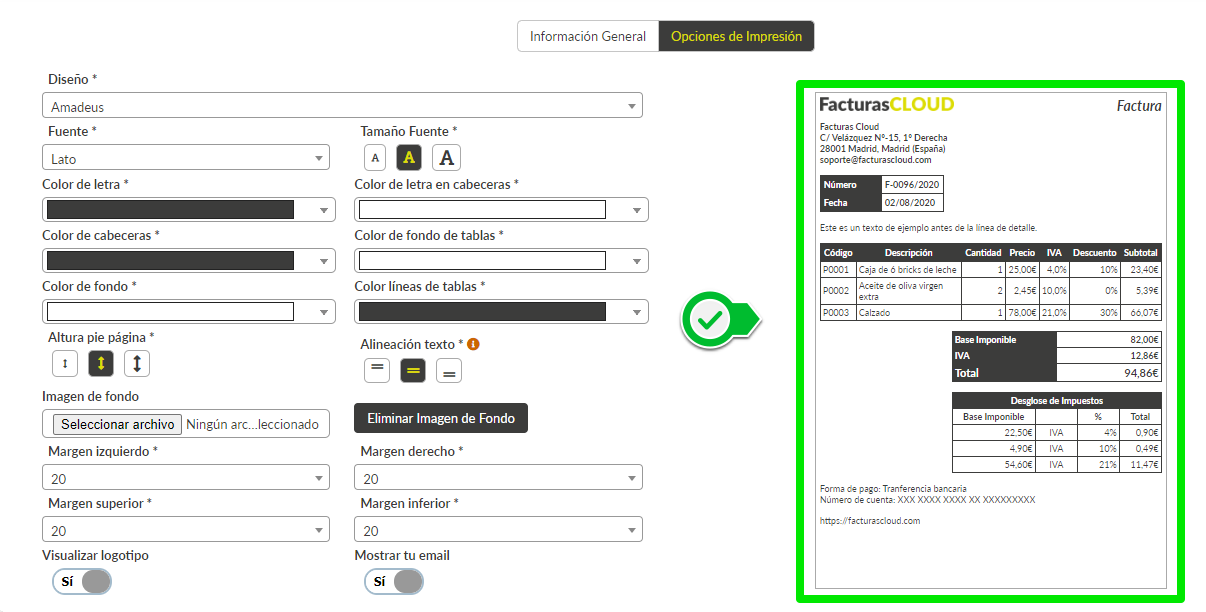
¿Tengo que configurar el aspecto gráfico cada vez que hago una factura?
Como has podido comprobar en el apartado anterior, puedes configurar el aspecto gráfico de tus facturas desde la pestaña "Opciones de Impresión". Pero este es un proceso repetitivo que no tiene sentido hacerlo cada vez que haces una factura y por eso en Facturas Cloud te proporcionamos una solución que agiliza y automatiza el proceso.
Gracias a las "Plantillas" vas a poder establecer cualquier configuración que necesites y aplicarla posteriormente a los documentos que hagas, no solo en las facturas, sino también en los presupuestos, albaranes, facturas proforma o recibos. Estas plantillas las puedes administrar desde la opción de menú "Configuración > Plantillas".
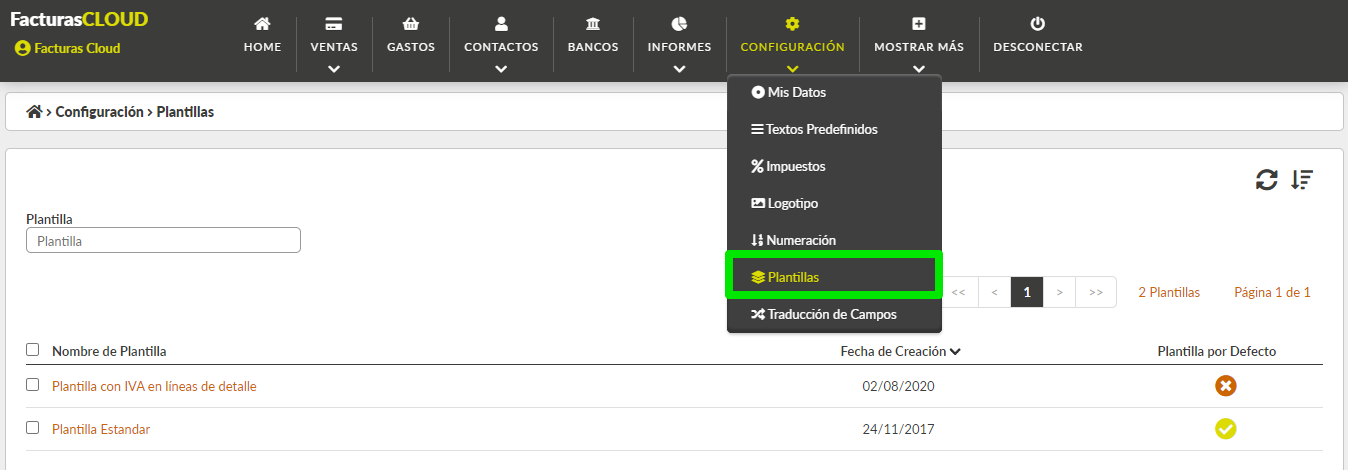
¿Cómo añado el logotipo de mi empresa a la factura?
Lo primero que tienes que hacer para conseguir incluir tu logotipo en las facturas, es acceder a la opción de menú "Configuración > Logotipo" y adjuntar la imagen en formato .JPG, .JPEG, .GIF y .PNG.
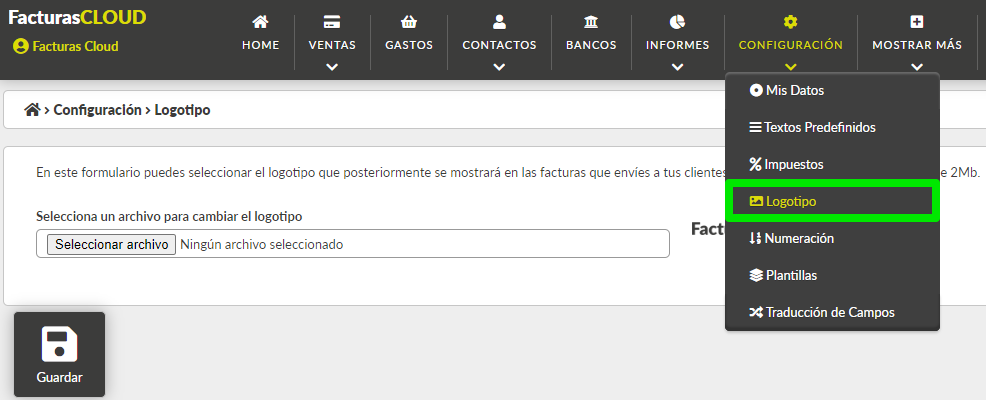
Una vez añadido el logotipo, desde el formulario de alta de la factura, verás que el logotipo ya aparece automáticamente en la previsualización. Recuerda que, si en algún caso no quieres que se muestre, puedes ocultarlo marcando la opción "No" en el campo "Visualizar logotipo".
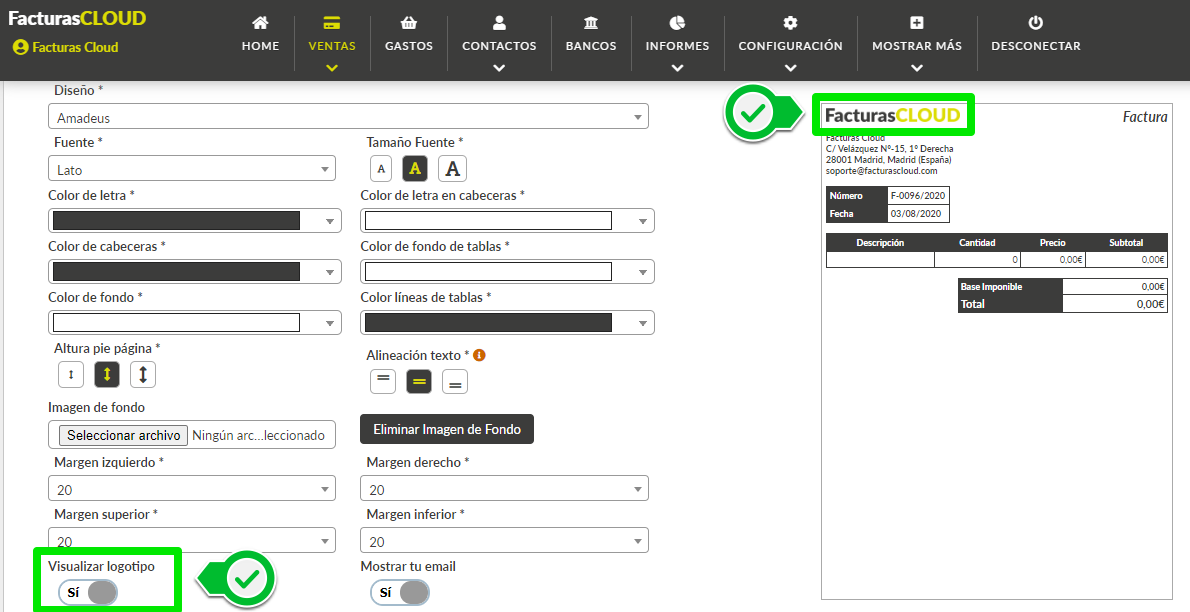
¿Qué puedo hacer con las facturas una vez creadas?
Una vez que tengas creadas tus facturas, desde el listado vas a poder realizar diferentes operaciones sobre las mismas. Para ello, solo tienes que marcar la casilla que hay al principio de cada fila y en la botonera inferior se habilitarán todas las opciones que tienes disponibles.
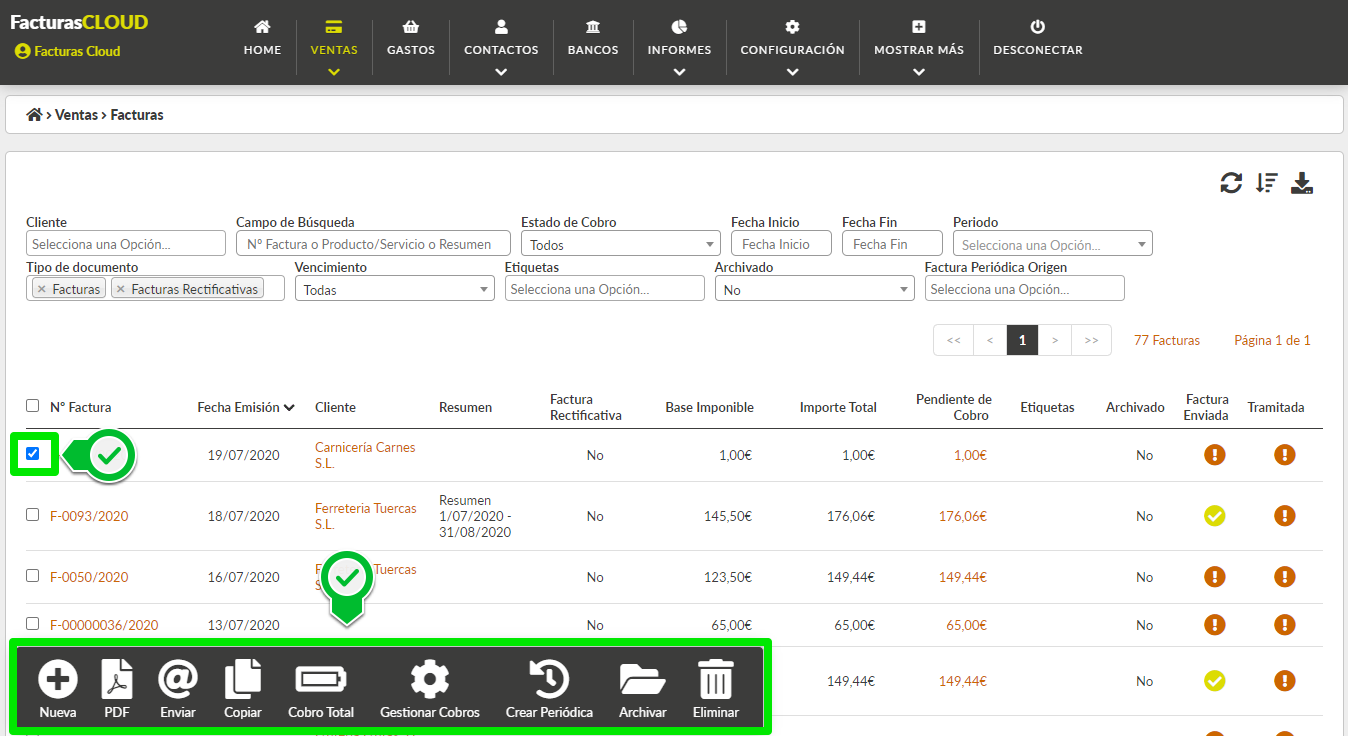
Estas son todas las operaciones que vas a poder realizar:
- PDF: Este botón te permite generar la factura en este formato, así como descargarlo a tu ordenador, móvil o tablet. Esta opción es útil si lo que necesitas por ejemplo es imprimirla en papel.
- Enviar: Con esta opción vas a poder enviar por e-mail la factura a tu cliente. Al pulsarlo, accederás a un formulario donde hay que rellenar los destinatarios, el asunto y el texto a incluir. Una vez hayas realizado la operación, se marcarán en verde la columna “Factura Enviada” y de esa forma, sabrás en todo momento qué facturas has enviado a tus clientes y cuáles no.
- Copiar: Muchas veces haces facturas iguales o muy similares a otras ya existentes. Con este botón vas a poder ahorrar mucho tiempo en este proceso porque, al pulsarlo, accedes al formulario de alta de una nueva factura con todos los campos rellenos de la factura original. Solo tienes que seleccionar el cliente y pulsar el botón Guardar.
- Cobro Total: Si quieres marcar tu factura como cobrada al 100%, este botón te va a permitir hacerlo en un solo paso.
- Gestionar Cobros: Si, por el contrario, quieres realizar cobros parciales o simplemente revisar la lista de cobros realizados de una factura, este es el botón que has de seleccionar.
- Crear Periódica: Vas a poder crear una factura periódica a partir de una ya existente gracias este botón. Si quieres conocer todos los detalles sobre esta funcionalidad, te recomendamos que veas el post y video tutorial "Cómo hacer una factura periódica".
- Archivar: Este botón lo que te permite es ocultar por defecto una factura. Imagina por ejemplo que tienes facturas del año pasado que no quieres que se muestren por defecto al acceder al listado de facturas. Simplemente lo que puedes hacer es "Archivarla" y verás como ya dejan de aparecer.
- Eliminar: Esta opción borrará por completo del sistema la factura, así que asegúrate antes de realizar esta operación que no se ha enviado a ningún cliente ni se ha reconocido fiscalmente. En ese caso, en lugar de eliminarla, seguramente lo que tengas que hacer es una factura rectificativa.
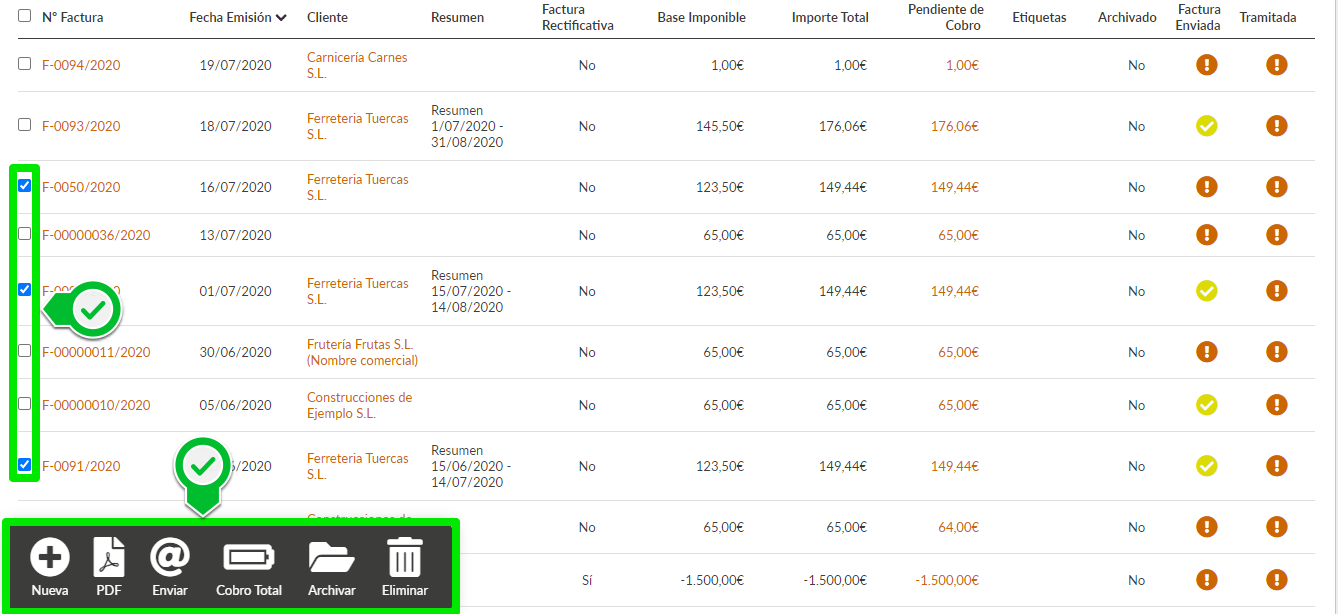
Recuerda que, para compartir las facturas y gastos con tu gestoría, has de acceder a la opción de menú “Mostrar Más > Compartir con gestoría” e introducir su e-mail de contacto. El sistema les creará un acceso y se lo enviará por e-mail.
¿Puedo cambiar o traducir los textos de la factura?
Al crear tu primera factura te vas a dar cuenta de que hay ciertas palabras que están predefinidas en el sistema. Entre estas palabras se encuentran, por ejemplo: Factura, Descripción, Precio, Subtotal etc. Pero si lo deseas, estos textos puedes cambiarlos según necesites desde la opción de menú "Configuración > Traducción de campos".
Esta funcionalidad te va a permitir, no solo cambiar el texto de algún campo en concreto, sino traducir completamente una factura para enviársela a algún cliente que no sea hispanohablante.
¿Qué hago si me he confundido al crear una factura?
Si te has confundido al crear una factura, puedes rectificarla accediendo al formulario de edición. Para ello, debes acceder al listado de facturas y pinchar encima del número de factura que quieres modificar.
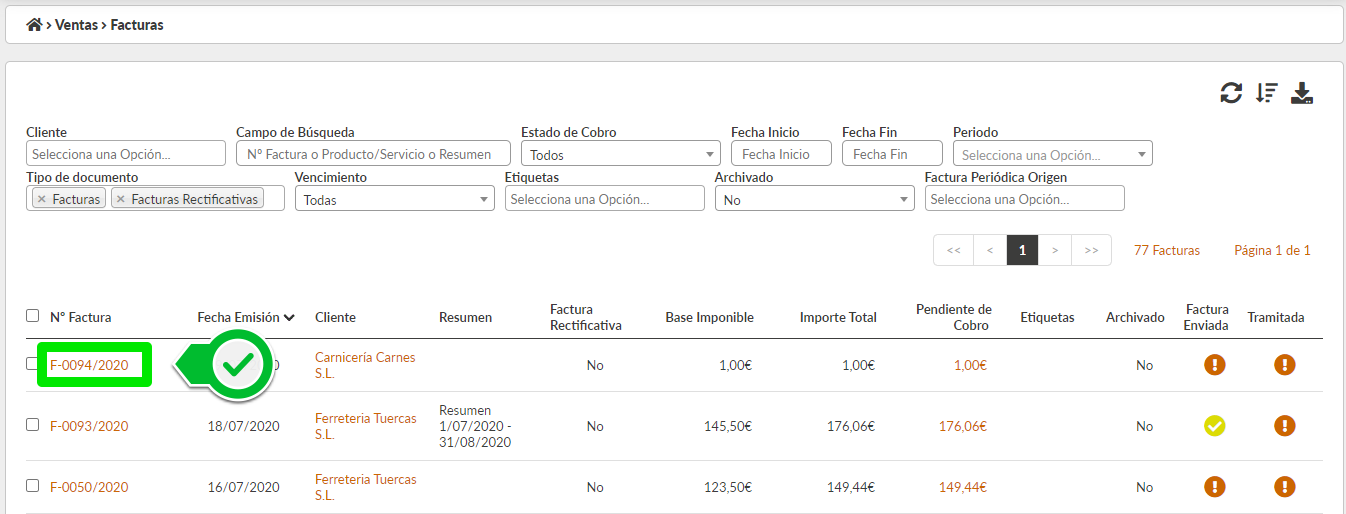
Recuerda que, si la factura ya se la has enviado a tu cliente y se ha incluido en algún tipo de documento oficial con la hacienda pública, en lugar de modificar o eliminar la factura, debes hacer una factura rectificativa o abono y a continuación, crear una nueva factura con los datos correctos.